How Do You Turn Off Camera On Macbook Pro
Privacy fears have more people than ever wanting to disable the photographic camera on a Mac. Almost every Mac model has a built-in photographic camera connected to the mic, giving you audio and video whenever needed for FaceTime, Skype, or other calls using your Mac.
However, Mac cameras can as well be used to snoop on people with illegal software. Such as spyware or even key-logger viruses. Cameras tin be used to bribe and bribery people and brand anybody experience a little uneasy using our Macs, knowing someone else could exist watching.
So to prevent this, you need to know how to disable the Mac camera. At the same time, you lot should as well know how to enable it when needed once more. In this article, nosotros have a few solutions for both and cover some useful troubleshooting topics around this.
How to disable the webcam on a Mac?
Firstly, let'south starting time with a elementary, not-technical solution that anyone tin can do. Cover it using record.
Security and intelligence chiefs and even Facebook CEO Mark Zuckerberg are known for covering born cameras with thick masking tape or scotch tape. You can even apply the sticky office of Post It notes. Don't use clear record; that won't work.
Using tape is elementary, effective, and cheap. It could, all the same, leave marks or scratches on your Mac or potentially harm the lens, so it possibly isn't a long-term solution. Let'south have a look at other options:
- Go to System Preferences.
- Open up Security & Privacy.
- Select Camera from the menu on the left.
- Now uncheck all apps on the list to disable camera access.

If you want to cheque your microphone access, y'all can do that in Security & Privacy as well. Just select Microphone from the list and uncheck the apps that take permission to use your microphone.
Disable Mac camera in Screen Time
The newer macOS versions make parents feel safer, giving them more than means to cake content and functionality. This includes a camera likewise. Many users don't know it, but the Screen Time window does way more than than limit internet fourth dimension.
In Screen Time, there is a tab titled Content & Privacy.
Open up Organization Preferences > Screen Fourth dimension.
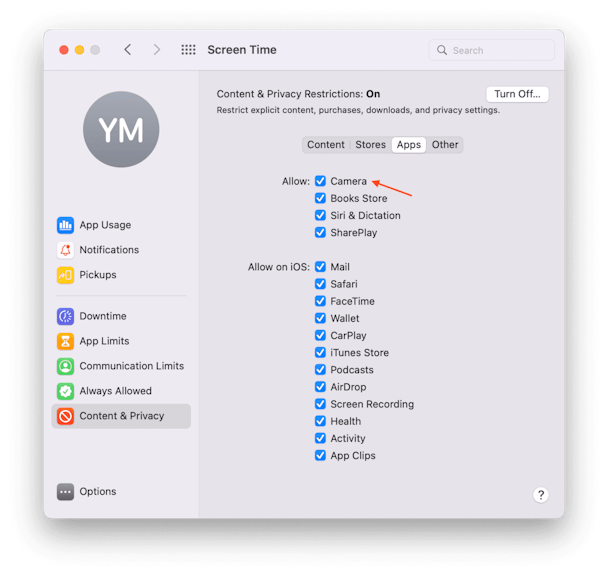
How to disable the Mac camera within popular web browsers
Safari, the congenital-in Mac web browser, has advanced security and privacy settings that make this easier. To access these, open Safari, and now click on Safari Card > Preferences.
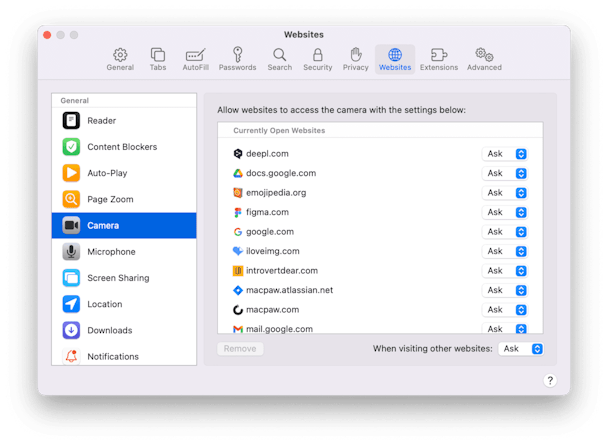
Inside Safari settings, yous can click Inquire to switch to Deny to disable the photographic camera and audio inputs. Of course, with all of these changes, if yous want to employ it again, y'all will need to contrary these steps.
Other browsers, including Firefox, have equally robust and convenient security settings. You tin can easily switch off the sound and video access for every web browser you use, making it much more difficult for malicious software to hijack access and proceed an unwanted watchful middle.
We hope the tips above were helpful. But what about reconnecting the camera when information technology is needed?
Simply go back to the settings within whichever web browser y'all disabled it, or dorsum to System Preferences, and if the record was used, have information technology carefully off the camera.

What if you tin can't reconnect with the camera?
Start with deleting organization junk.
Over fourth dimension, a Mac can go full of everything from out-of-date files, indistinguishable images and videos, games, and apps you don't need or utilize anymore. In item, old cache files can interfere with the camera.
Use CleanMyMac 10, a powerful Mac performance comeback app, to clear difficult-to-find system junk, clutter, and caches, to get your Mac camera working as good as new once again. Hither is how you do that:

- Download CleanMyMac Ten (a link to download a gratis version).
- Use the Smart Scan to quickly and easily identify system junk.
- It will besides spot whatever third-party apps interfering with the camera; these can be removed via the Uninstaller.
Now your Mac camera and sound should be working normally once again. Just remember to disable access via System Preferences or web browsers when it isn't needed to keep your Mac secure.
Some other issue CleanMyMac Ten can help with:
Staying in command of your camera permissions
Apply some other tool that'south supplied with CleanMyMac X, it'due south called Awarding Permissions. With its help, you tin can check what apps are allowed to use your photographic camera and suit those permissions in a few clicks.
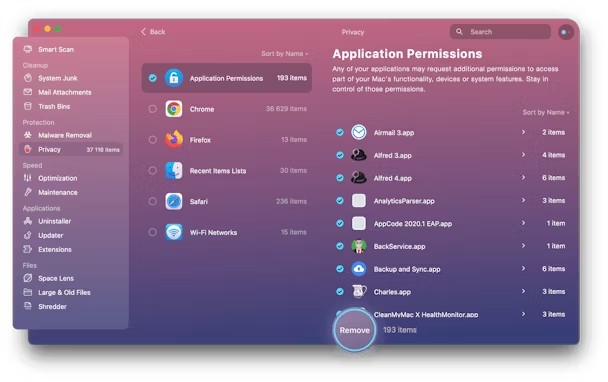
Therefore, if you lot ever take a creeping feeling that someone is watching you, y'all can hands check it within Privacy and block admission to your photographic camera at one time.
Mac cameras are one of the many system features that are taken for granted. And so much so that we forget they are there. The problem is, because of this, they've go a natural security weakness that is existence exploited. Taking intendance to prevent unwanted intrusion is a necessity. We hope this article helps you practice that.
Source: https://macpaw.com/how-to/enable-disable-camera-mac
Posted by: browndowerturs.blogspot.com

0 Response to "How Do You Turn Off Camera On Macbook Pro"
Post a Comment